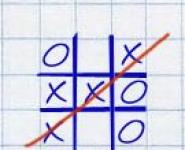To show FPS in cs go. Setting FPS in CS:GO on a laptop. You have found the right command to display FPS in CS GO
Console commands in CS GO are the most universal and convenient way to configure the game, so any user who wants to succeed needs to know about them.
Despite the fact that Counter Strike: Global Offensive has existed for several years, the developers still have not created a multifunctional interface, and almost everything fine settings are carried out exclusively through the console, the existence of which is widely known
users don't even suspect.
In this regard, we decided to tell all newcomers what the main CS:GO console commands are and how to use them.
In order to activate the console, you need to go through the main game menu to the “Settings Menu” section, then go to the “Game Settings” section and
change the toggle switch next to the “Enable console” button to “Yes”.
After this, you can press the “~” key, and then enter various commands that you will need in certain situations.
In order to practice placing and improve your skill in this regard, the following commands will be useful to you:
ammo_grenade_limit_total 6 - thanks to this command, it will be possible to completely remove the standard game limit on grenades, which will allow you to immediately purchase the required amount and work off different variants discounts;
- give weapon_decoy – deck;
- give weapon_faashang – flash;
- give weapon_segrenade – fragmentation;
- give weapon_incgrenade – incendiary (for ST);
- give weapon_molotov – Molotov (for T);
- give weapon_amokegrenade – smoke.
The most important command that will need to be written during the upcoming training is “av_grenade_trajectory 1”. Behind
the score of this command, any thrown grenade will leave behind a tracer during flight, which is easy to track
flight path. Thanks to this, it will ultimately be easier to calculate the trajectory of the throw and easily hit
the right points.
There is also a similar command for infinite ammo in CS:GO “av_infinite_ammo 1”, which allows
train in shooting shots or simply hitting various targets.
There are two more CS:GO console commands for money that can be useful during training:
- mp_maxmoney 15000 — maximum amount money $15,000;
- mp_atartmoney 5000 - the amount of money at the beginning of the game is $5000.
All of these are ideal CS:GO console commands for training various throws and crosses, which will undoubtedly come in handy in team game or even in the solo ranking.

CS:GO FPS increase
First of all, the most relevant CS:GO console command to increase FPS is “cl_diaahle_ragdolla 1”. Using this
commands, you can completely get rid of Ragdoll physics, but it is activated only when the command was launched earlier
"av_cseata 1". Most often it is customary to prescribe it during training, if due to a large number of spread smokes
The player's FPS drops significantly, which is why he cannot play normally.
If you don't know exactly when you experience drops in the number of frames per second, there is a command to show
FPS in CS:GO “net_graps 3”. After its activation, a frame counter appears in the corner of the screen, which constantly
shows the exact value. If, on the contrary, you feel that this indicator is artificially limited,
enter the command “fpa_max 305”, which indicates its maximum value.

CS:GO console commands for aiming
One of the main categories of customization in CS:GO is changing the crosshair. Despite the fact that many users initially do not pay much attention to
attention and believe that any failures in battles are in no way related to this setting, practice shows that changing the sight is very
greatly affects the comfort and efficiency of the gaming process.
The problem is that the standard sight in CS:GO is too large, and in addition to this, it also constantly twitches when running or shooting in bursts,
because of which it distracts the player more than it helps him to properly aim at his opponents. That is why it is better to immediately understand what
There are CS:GO console commands for aiming and which ones should be used first.
First, go to the “Settings Menu”, select the “Game Settings” section, then go to the “Interface” category and select “Classic”
(static)" sight style. This is necessary so that the console configures exclusively the classic sight, and the use of its static version
allows you to get rid of constant movement while running or shooting in bursts.
Next, you can turn on the console and select the appropriate color for the sight using one of the following commands:
- cl_croaasaircolor 0 - red
- cl_croaasaircolor 1 – green
- cl_croaasaircolor 2 – yellow
- cl_croaasaircolor 3 – blue
- cl_croaasaircolor 4 – blue
If the dot that is usually in the center of the sight bothers you, you can remove it with the “cl_crosshairdot 0” command. If you want to bring her back again,
just enter a similar command, but instead of “0” put “1”, that is, “cl_crosshairdot 1”.
One of the most important settings that affects the comfort of playing CS:GO is the size of the sight, since the standard one is too large and often
takes up unnecessary attention of beginners. To do this, use the command “cl_crosshairsize n”, replacing “n” with any number that you count
necessary. Standard sight has size 10, and you can choose any other value in order to adjust its dimensions to suit you.
An additional setting for this parameter is to reduce the distance between the sight lines. If even after reducing the sight size
you think that it is too big or you just want to make it as similar as possible to a simple point, you should use the command
“cl_croaasairgap n”, where, again, any other number is placed instead of “n”. Key Feature of this command are
that it will be possible to put negative values instead of “n”.
If suddenly your sight disappears from the screen, no matter what weapon you pick up, most likely
you made a mistake somewhere with the commands and selected one from the provided list, which is why you simply turned it off
manually. In this situation, you should enter “croaasair 1” into the console, after which it should appear again.

"Cheat" teams
There are also some commands that essentially enable cheats within the game for you. In particular, there are console commands CS:GO BX and
other options, and they look like this:
- noclip - this command activates the flight mode, and the user not only gets off the ground, but also freely passes through
all kinds of objects and walls (re-activating the command deprives the player of all the listed capabilities); - r_drawotsermodela 2 - allows you to view wall frames, that is, it is the same console command on VX (instead of “2” you need to write “1” to disable this feature);
- god - makes the player completely immortal, regardless of where and from what weapon they hit him (re-activating the command disables this mode).

If you own your own server, it will also be useful for you to learn about various commands that allow you to configure it conveniently and quickly
enable for co-op play.
- The "sv_cheats 1" command allows all players to use the various cheat commands listed above. Mainly activated for
as a stand-alone game or just for fun. - “av_viaihlemaxplayera n” sets the maximum allowed number of players who can be in the match at the same time. Instead of "n"
Accordingly, you need to substitute a value indicating the number of users. - Special attention should be paid to the “av_forcepreload 1” command, which does not allow players to connect to the server until
how it will fully load. Due to this, you can get rid of many unpleasant moments. - The "av_apecnoclip 1" command allows viewers to move through walls, making it easier to follow gameplay, then
while "av_apecapeed 1.5" changes the flight speed of all spectators.
Knowing all these commands, you will be much more comfortable playing CS:GO. Good luck!
Today, I will talk about how to increase FPS in CS:GO and it will definitely be useful to you. FPS is becoming an increasingly important characteristic for games every year, and in order to understand how to increase this characteristic in CS:GO, you should know the reasons for the drawdown even on powerful computers. So follow the instructions and enjoy the smooth KSochka 😎.
- Game updates;
- Adding and updating some maps;
- CS:GO is becoming more demanding;
- FPS depends on the configuration and settings of the PC (what programs you use, setting the performance of the video card);
How to maximize FPS in CS:GO
Before writing the guide, I studied in detail how professional e-sports players deal with this issue, probably re-read the entire REDDIT, and only after that I published a simple guide on how to increase fps in CS:GO.
Important Notes:
- I didn’t add any information about special software, any FPS accelerators and other software, because I think it’s unnecessary;
- My recommendations exactlywill not harm your PCand will help improve game performance and increase average FPS.
Reinstalling Windows
First of all, to improve PC performance in the CS:GO game, you need to reinstall Windows. Active processes and startup processes are one of the most influential factors on FPS. The longer you work in the OS, the more active processes there are on Windows. So, if you haven't reinstalled Windows in a while, do it.
After reinstallation, your computer itself will work much faster. Let's move on to next step answer to the question of how to increase FPS in CS:GO.
Setting up a video card for CS:GO
Setting up a video card is one of the most important elements for cool fps. If you just installed Windows, then update the drivers (links will be below), if you haven’t reinstalled, then go straight to the settings (next subheading)

Driver linkAMD:http://support.amd.com/en-us/download

The next step is to configure the two most popular brands of video devices And Radeon (AMD):
Setting up an Nvidia video card for CS:GO
Setting up a video card is a very important section that is important to understand to answer the question of how to increase FPS in CS:GO.
First of all, go to Nvidia control panel. To do this, just click right click mice on the free space on your computer desktop and select the desired section in the menu.

Next click on Adjust image settings with preview. Click on Custom settings with a focus on: and unscrew Performance to the maximum.


On the same list Filtrationtextures - quality- unscrew untilhigh performance.

Setting up a Radeon video card for CS:GO (AMD)
Note:all settings will be on English language, but in principle, you should have an intuitive understanding of how to increase fps in CS:GO by setting up an AMD video card.
Right click on the desktop and openAMD Radeon Settings. Let's go to Gaming and choose Global Settings. Then adjust the settings as you see on the screenshot.

Console commands to improve FPS in CS:GO
The next step is you need to open the STEAM library, select CS:GO, click onProperties then on Set launch optionsand write the commands:
— novid— Removes the video preview that appears at startup;
—high— Launches the game in “High priority” status;
—freq x(60, 75, 120, 144)Hz — Display refresh rate (monitor screen refresh rate)
CS:GO Graphics Settings
In order to maximize fps in CS:GO, set up the graphics as in the screenshot below:

It's simple: open it"My computer", right-click on an empty area -> click onProperties.

Click on Advanced System Settings


Provide the best performance. (all checkboxes must be inactive)

Setting up system configuration
Clamp together Win+Rand write in the consoledon't forget to clickOK.

and click on Additional options...

In the drop-down menu, select the largest number of processors.

Setting up power configuration
Come to Control Panel-> Equipment and sound-> click on


Choose

Disable startup programs
As I said earlier, disabling the startup program is the most important factor in order to understand how to increase fps in CS:GO. We press the already familiar combinationWin + R -> enter and squeeze OK(screenshot was above).
Click on and disable all programs that are not needed to work in Windows (I have a ton of such programs).


Disk defragmentation (not for SSD)
Opening My computer-> right-click on the disk where Windows or our favorite KSochka is stored -> selectProperties-> click Service-> in the window Disk optimization and defragmentationand click on the buttonOptimize click Analyze, to understand what errors there are and then the button again Optimize.



Cleaning your computer and replacing thermal paste
The final step in optimizing your computer for playing CS:GO is cleaning your computer from dust and replacing thermal paste. This will help reduce the temperature of parts and increase the performance of the device. How to do this is a completely different question, the answer to which you can find on another site, since in this regard I am a complete mess and can’t help you with anything 😋.
How to increase FPS in CS:GO. Conclusions + video
In general, these are the tips that will help you increase FPS in CS:GO. Write in the comments your ways to optimize your computer for the sake of the great KSochka :). Catch a good video with tips on how to improve fps.
P.S. I wrote an article that gives insight how to make money on eSports. I'm sure you'll find it interesting)
In this article we will try to write all the known methods that help to at least slightly increase FPS in CS:GO. This topic is of interest to all users of not only weak and old laptops and computers, but also quite powerful modern systems. Sometimes the problem lies not even in the hardware, but first things first. It is possible that one of the following sub-points will help you enjoy a smoother and faster game in your favorite Counter-Strike: Global Offensive
10 ways to increase FPS
Method 1: Erase all unnecessary cards directly in the Steam Workshop.
To do this, you need to go to “Steam” and open the “Library” tab there.
We find Counter-Strike: Global Offensive there in the left column, right-click and open “properties”

There we select the “Local files” tab and there we click on the sub-item “View local files...”

We find ourselves in the folder with the CSGO game. We go to the maps folder, and then to the workshop. There we select all the folders and delete them.

Then go back to the maps folder. We find the graphs subfolder there, and after workshop. All visible folders are also deleted here.


After all the tricks. Only those “maps” from which you decided not to unsubscribe will be restored. This allows for performance gains of 15-20 percent in frames per second on some systems.
Method 2: remove freezes from 100+ FPS to 25-40 due to overheating of the video card or processor
This option is already suitable for everyone who has good budget, mid-range and even premium class systems installed at home. The constant FPS in the game is 120 frames per second and above, but there are rare drops of up to 25-40 fps - the so-called freezes. Such momentary inclinations irritate even the calmest gamer. There is not enough anger when this happens in the most unexpected moments.
This drawback occurs due to overheating of the system unit components. Most often the fault lies with the video card. The processor is a little less likely to be to blame for malfunctions. They have to sharply reset their frequency indicators. At this time, he “freezes” in “counter”. It is possible that the thermoplastic on the core has dried out or the fan is not spinning well. If you have not found the culprit of the slowdown, then you need to install the well-known and proven MSI Afterburner program at the following link: https://ru.msi.com/page/afterburner. It will check your video card. Install it on your computer and open this “program”.

There appear to be 5 parameters. Select “Power limit”, which is set to 100%, and move the slider deliberately to the left to the limit so that the 85% mark appears. In the “Fan Speed” parameter, uncheck Auto. Now you can control it manually. It is best to set it between 80 and 95%.

Then be sure to click on Startup so that all your values are assigned immediately after the reboot operating system Windows.

If there is an obvious problem with the “process”, then you need to go to the Control Panel.

There we select the “Power Options” option and the recommended balanced type. After that, click on “Set up power plan”.

Click "Change advanced power settings." After which a window with additional parameters appears.

We find there the sub-item “Processor power management”, and then “Maximum processor state”. It will be indicated - Setting: 100%.

Feel free to set the status there to 90%. We also change the value in the “system cooling policy” sub-item from passive to active. After that, click apply at the bottom and exit the settings.

If everything is done correctly, then the number of friezes will completely disappear or decrease significantly.
Method 3: Optimize the operating system
Be sure to defragment your hard drive. To do this, it is best to install the most common program in such cases, Auslogics Disk Defrag. Download, install and open it.

Before starting the program itself, it is best to remove everything unnecessary files from hard drives. Check if you have any installed unused programs, games, downloaded TV series, music, movies or photos. More free space means you can defragment the system faster. Select all hard drives and click “defragmentation”. Everything is clear there even without pictures. True, you will have to wait a very long time until the process is completed.
Method 4: Correct settings in CS:GO itself
You need to go directly to the CS:GO game, and then select the “Settings” tab.
There is no specific pattern of behavior here. All individually. For example, you can set the screen format to 4:3 rather than 16:9. The screen resolution can also be made smaller, then FPS will increase slightly by 100% on all systems.
Always display the game in full screen, not in a window. Turn off power saving mode. If your processor has multiple cores, then enable multi-core processing. It is also worth disabling the multi-sampling anti-aliasing mode. This parameter consumes too many resources. Texture filtering can not be reduced much. This is not the most important point when optimizing frames per second. Smooth out the picture FXAA also has a slight effect on FPS in CS GO. It is strictly recommended to turn off vertical sync, as well as motion blur. It should look something like this.

Commands to increase FPS
Method 5: Optimizing CS:GO launch parameters
Completing this task is not as easy as all the previous ones, but players must cope. We will help in step by step instructions to increase FPS using console commands.
To do this, find the “Library” section in Steam again. There, in the left column, right-click on Counter-Strike: Global Offensive. Open properties.

Immediately click on the “Set launch options...” window that opens.
The command +cl_ forcepreload 1 helps a lot
It prohibits loading files when the game starts. Therefore, there will be no glitches when loading matchmaking. True, if you have up to 8 gigs of RAM, then better team do not register.

You can check threads by opening Task Manager

We go there to the “performance” tab. And if there are 8 windows with graphs, then that means 8. But there are often 4.

Method 6: Remove Windows visual effects
We go to my or this computer.

Click on additional system parameters there. A new window opens.

There, in Performance, select “parameters..”. Another window appears.

On the “visual effects” tab, select “ensure the best performance” and click Apply.

The picture in the operating system itself will become many times worse, but the FPS will slow down a little.
Method 7: console command in the game itself
Open the console while playing

Write r_cleardecals there and press Enter.

Method 8: Reinstall CS:GO.
This helps those who already have KSKA on their computer for more than a year or so. Or you play it every day.
It also goes into the Steam library. Right-click Counter-Strike: Global Offensive there and click delete...

If the game folder still remains, then you need to delete it too. To do this, go to the folder where you installed Steam. Go to the steamapps subfolder, then common. There should be a Counter-Strike: Global Offensive folder there. Erase it. It is possible that there will be an increase of 5-10 frames per second.
Method 9: Third-party programs to increase FPS in counter
There is a very interesting program called HiAlgo Boost Injector. It can be downloaded from the official website of the developer http://www.hialgo.com/
Launch it before launching CS:GO. When you turn on the game, the following window will appear with the inscription Activate Hialgo Boost? Answer this - Yes, Please

After this, the picture will change dramatically. The textures will become blurry and slightly square, but the FPS will definitely increase.
Method 10: Overclocking the video card
In the same MSI Afterburner program as in method 2, you can also overclock the core and memory frequencies of your video card.
To do this, you need to slightly increase the Core Clock and Memory Clock parameters, and then look to see if there are artifacts on the screen - ripples, twitching, stripes, etc.

other methods
There is a possibility that this will not help either or will give insignificant results. IT specialists advise thoroughly cleaning the system unit with a vacuum cleaner, brushes and other handy tools when it is turned off. Do this to all fans and other areas that become clogged quickly. Be sure to change the thermal paste on your video card and processor every six months. All this gives some increase in FPS in CS:GO.
Use any program to clean your computer of unnecessary information. Usually, after installing such applications, you just need to click the “Clean” button and wait until the system itself optimizes, removing all excess from its body.
To improve performance, you may need to disable your antivirus during your gaming session.
Always update your drivers on time. This is especially true for “vidyukha”. Growth happens.
Even more rarely, it does not depend on the system at all, and the problem is entirely in the input device, that is, the computer mouse or keyboard.
There are recommended mice for the game. Just look at the legendary Microsoft IME 3.0, but it’s impossible to get it in any store. There you can additionally adjust the Hz and DPI for more successful shooting, but that’s another article. For now, be content with this list. It is constantly updated, because time does not stand still, just like CS:GO.
How to increase FPS in cs go
How to see fps cs go : The team that shows fps in cs go- cl_showfps 1 or net_graph 1 . Which one to use is up to you. FPS is an abbreviation for the words "Frames Per Second", that is, "Frames per second". The higher the FPS in cs go, the clearer and smoother the game will be without lags. The rule here is that the more, the better. In CS:GO, fps is shown using the net_graph or cl_showfps command. If you have a card lower than GTX 650, then you should optimize the settings using the optimal config in the launcher. cs go fps launch options In our assembly, everything is already written in these parameters....open rev.ini in the line ProcName=csgo.exe -steam -silent /help -novid +fps_max 10000 +cl_showfps 1
What does FPS depend on? It’s trite - it depends on the number of objects on the screen. permissions, etc. For example, by kicking bots you will immediately get +100 - 150 fps and this is not magic. By removing all objects from the screen, I get an increase of +250 fps, but of course I can no longer run or play.
Increase fps in cs go As in any other game, such as 1.6 or resource, you need to reduce the screen resolution, since the lower the resolution, the easier it is for the video card to draw frames. You need to configure FPS individually like this. We create de_dust2, kick the bots, look at one point and remember the number of frames per second. We change the value in the video settings and look at the FPS again, if it does not change we go to the next ones. This way you will choose the best values possible. For example, disabling anti-aliasing gives +100 fps out of the blue. In general, we managed to increase the FPS by +150 and this cs go fps config is available for installation through our launcher. If you noticed fps max in cs go we have slightly increased it so as not to hit the 300 limit.
how to quickly increase fps in cs go?
We offer you a completely new config that gives +100 fps - that's more than changing a video card!
By the way, the GTX 1060 gives 260-300 fps at maximum speed, and costs a lot of money.

How to install it?
copy to csgo\cfg folder
and register exe fps.cfg on the server with bots. If you pass ok, you will immediately see changes, the walls should become transparent, and the weapons will disappear. To return it, write r_drawviewmodel 1
how to increase fps in cs go By the way, I tried to dig into the settings of the video card itself, and after trying all the options I realized that it works, but not much.
Overclocking a video card-why not? Google Nvidia GPU Tweak or afterburner, I think you will find the program and start overclocking)
Do you want to know how much you can increase fps in cs gooverclocking your video card? Like it and you can see screenshots and test results.
Default settings from which we will build.


We raise the frequency a little


Change the program to MSI AfterBurner and try again


Adding heat


The maximum that was tested


Returning to Asus GPU Tweak again, I found out that overclocking from 5000 mhz to 5400 gives an increase of exactly 10 fps, and in general, overclocking from 1071 to 1167 + 300 from memory increased the number of parrots from 372 to 416


The result - as you can see, there is still an increase, it does not lag as much with grenade explosions and other effects. All measurements were taken strictly from one place and directed towards the same point on the wall. The biggest increase comes, of course, from an increase in clock - it reached 400 in peaks. We leave it to you to decide whether it’s worth overclocking your video card to improve FPS in cs go or not.
The game settings config is located here - open the root folder of the game and go to cfg/video.txt
"VideoConfig"
{
"setting.cpu_level" "0" // quality of effects 0 - low 1 medium, 2 high
"setting.gpu_level" "0" // shader quality, from 0 to 3
"setting.mat_antialias" "0" // smoothing - 0, 2, 4, 8
"setting.mat_aaquality" "0" // smoothing quality, 0
"setting.mat_forceaniso" "2" // Anisotropic anti-aliasing, 0 disable
"setting.mat_vsync" "0" // Vertical. synchronization
"setting.mat_triplebuffered" "0" // triple buffering, off
"setting.gpu_mem_level" "0" // detail of models and textures, low quality, 2 - high
"setting.mem_level" "-1" // swap file
"setting.mat_queue_mode" "-1" // support for multi-threaded rendering, some say 2 is better. I didn't notice any difference.
"setting.csm_quality_level" "0" // Shadow quality, low. 0-3
"setting.mat_software_aa_strength" "0" // Fxaa smoothing, 0 off, 1-2-4-8-16 max
"setting.mat_motion_blur_enabled" "0" // Motion smoothing
"setting.fullscreen" "0" // play in window
"setting.defaultres" "1024" // everything is clear here
"setting.defaultresheight" "768" // here too
"setting.aspectratiomode" "1" // Screen aspect ratio, 0 = 4/3, 1 = 16/9, 2 = 16:10
"setting.nowindowborder" "0" // No window border
"setting.mat_grain_scale_override" "-1" // grain
}
- Ambient Occlusion - OFF
- Anisotropic Filtering: Application Controlled
- Vertical Sync: OFF
- Background Light Shading: OFF
- Maximum number of pre-prepared frames: 4
- Stream Optimization: ON
- Power mode: max. performance
- Anti-Aliasing - Gamma Correction: OFF
- Antialiasing - Transparency: OFF
- Triple Buffering: OFF
- Texture Filtering - Anisotropic Optimization: OFF
- - quality: High performance
- - negative deviation: Snap
- - trilinear optimization: OFF
Conclusion
Do not forget about banal PC optimization. The game itself weighs a lot, and there is also a lot of disk work, so an SSD is the best option. Unfortunately, most of the settings that can improve FPS in cs go can only be enabled with sv_cheats 1, so stock up on money for a new video card :) We would also like to remind you that fps.cfg is available in the launcher and, according to the maximum estimate, is capable of squeezing another 15-20 parrots out of hardware. If you play deathmatch, then you don’t need radar and other amenities of hud. By disabling unnecessary things, you will increase FPS in cs go to 15-30 points. Enter cl_draw_only_deathnotices 1 , and with bots you can enable sv_cheats and mat_showlowresimage 1.
FPS in CS: GO is a pressing problem for many gamers. Buying a new and more powerful computer will help dramatically, although you can increase the indicator from 10 to 100 points using the manipulations below.
Settings to increase fps in CS GO
So, we have already found out that the more powerful the computer, the higher the FPS in the shooter. If it is possible to make at least a minimal upgrade (perhaps you have been postponing it until this moment), it’s time to buy the desired hardware.
- However, first you should find out the specific indicator using the net_graph 1 command, which is entered into the console. It is generally accepted that 150 fps is a completely sufficient figure, after which there is practically no point in chasing higher results (at least by choosing the “correct” settings). But if the FPS is about 80 or even 60, the described techniques will allow you to get much more pleasure from the game.
- First of all, go to CS, open video settings -> additional. Here we set everything that is possible to minimum, and turn off the rest.
- We check the result in the game itself - subjectively and using the command. It is advisable to check after each action, as well as make backups. This will allow, if something happens, to “catch” the appearance of unwanted lags, errors, and FPS drops, returning the settings to their original place.
- After simplifying the graphics, we will go to the video card control panel. For Nvidia owners, this is the “3D Settings” tab -> “Adjust settings” -> “Custom”.
- Move the slider towards “Performance” to the maximum or about this value. Here it is also recommended to turn off all parameters responsible for anti-aliasing and set filtering to performance.
- For ATI: go to Catalyst Control Center (check the version, download the latest one if it is not already installed).
- Inside the software shell, go to “Driver Control Panel” -> “3D”, drag all the sliders to the left (maximize performance), turn off all kinds of filtering and anti-aliasing.
Among other things, we check whether the checkboxes are unchecked:
- Catalyst AI item;
- Triple Buffering;
- (If AGP video card) go to SMARTGART, set the speed to maximum, all checkboxes to ON.
PC settings to increase fps in CS GO
- Some changes can be made on the PC itself. If you still have not switched your computer to performance mode, right-click on the My PC icon, go to “Properties” -> “Advanced” -> “Performance”, selecting what you are looking for here.
- Optionally, you can use programs to clean/speed up the OS, such as CCleaner or Auslogics BoostSpeed. Their interfaces are simple, clear and do not require additional explanation.
- It should also be obvious that before starting the game you should close all extraneous applications - browser, instant messengers, background processes, even checking through the task manager. Don’t forget to look at what is recorded in startup and remove non-key programs from there.


Correct configuration file for CS:GO
Long experience professional players allowed us to create a special file with optimal game launch parameters, even for machines with below average parameters. You can download it, then remove it from the archive and unpack it into the Steam folder along the path steam/steamapps/common/Counter-Strike Global Offensive/csgo/cfg. In the file named video.txt, all parameters should be set in the same way as in the picture below the section. The final chord is to set the launch parameters in Steam -> CS: GO -> Properties -> General. They should look like this:
- -console
- -novid
- -freq 100 (only for monitors that support 100 Hz)
- +autotexec.cfg
- -high
- -dxlevel 81


Good game!