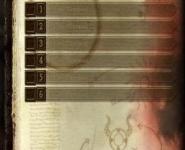Minecraft ser inte joysticken. Hur man ställer in joystick-kontroller i Minecraft. Inställningar via kontrollpanelen
Svar: 5
Fråga till experter: Är det möjligt att spela Minecraft på en dator med hjälp av en joystick?
Med vänliga hälsningar, Nikita Pozdeev
Bästa svaren
varulv:
Ja
MrBlazeHunter:
Nej, det finns ingen sådan funktion. Om det fanns, då skulle jag veta!
никиÑа голÑбев:
Ladda ner joypad modlänk: Jag rekommenderar mlauncher launcher:
Videosvar
Den här videon hjälper dig att ta reda på det
Svar från experter
Psyko_fysik:
det är förbjudet
Anatoly Ivlev:
Fingrar, vilken typ av frågor gick PPC!
Andrey Stukov:
Tja, om så bara genom programmet xpadder
CartOoNz CartOoNz:
Joypad Mod ladda ner och spela
sdf sdf:
Tyvärr, inget sätt! Du kan köpa en Xbox, PS Spela med en joystick
Girighet:
Aldrig.
Daniel Z:
Hittills är detta bara möjligt på Sony Erricson Xperia Play, som länge har varit inaktuell ((
Men du kan köpa en av kopiorna av PSP för Android. Och där kan du konfigurera joystick-knapparna för spelet. Men dessa parodier är av tveksam kvalitet. Om du tar det rekommenderar jag FUNC och EXEQ, inget annat.
Alexey Boldyshkin:
Via en usb otg-kabel, men spelet blir inte komplett. Du kan bara gå med joysticken och resten genom telefonen.
Denis Kolot:
Du kan, om du har en iPhone, installera tweak-kontrollerna för alla via Cydia och installera Sixaxix-parverktygsprogrammet på din dator och sedan ange Bluetooth-adressen från telefonen från inställningarna i den.
KNUCLES FAKER:
Du kan ansluta via otg. Det som händer med kameran är galet. Åtminstone knapparna kommer att indikeras. Jag antar att jag fick reda på att jag inte är ensam om det här problemet. Detta betyder att spelkontrollerna inte är trasiga än.
Valek BARSHUEV:
i inställningarna, tryck på och där är den
Den här artikeln kommer att prata om hur man ställer in en gamepad på en PC för spel. När allt kommer omkring, om du köper en enhet i en butik, är sannolikheten att den initialt kommer att fungera korrekt extremt låg. Det är därför det är värt att förstå alla krångligheter innan du sätter dig ner för att spela.
Varför konfigurera din gamepad?
Som nämnts ovan, innan du startar spelet måste du först konfigurera gamepaden. Det finns många spel som använder en joystick, så den här artikeln kommer att vara användbar för ett brett utbud av spelare. Men det bör förklaras varför det är nödvändigt att utföra konfiguration, medan enheten måste förberedas initialt.
Det är värt att göra en reservation här: om du köper en gamepad från XBox kommer den troligen att fungera perfekt, men en enhet från ett annat företag är osannolikt. Detta är fallet eftersom spel designade för joysticken är plattformsoberoende. Det betyder att utvecklaren gör dem inte bara för PC, utan även för PlayStation och Xbox. Och spelet stöder följaktligen enheten för dessa två flaggskepp i konsolindustrin.
Enkelt uttryckt, om du har en tredjepartsenhet, måste du veta hur du konfigurerar gamepad, för annars kommer den inte att fungera korrekt eller inte börja fungera alls.
Inställningar via kontrollpanelen
Så låt oss börja prata om hur man ställer in en gamepad för bekvämt spelande. Först och främst kommer den enklaste metoden att diskuteras, som inte innebär att ladda ner ytterligare applikationer. Konfiguration bör utföras med standard Windows-verktyg.
Först måste du logga in på kontrollpanelen. För att göra detta, välj avsnittet med samma namn i Start-menyn. När du har gjort detta kommer ett fönster att dyka upp med ett stort antal ikoner, men vi är bara intresserade av en - "Enheter och skrivare".

Nu kommer du att se bilder av alla enheter som är anslutna till din persondator. Hitta bland allt bilder av din gamepad. Nu måste du högerklicka på ikonen och välja "Spelkontrollenhetsinställningar" från menyn. Nästa i fönstret måste du öppna egenskaperna för den här enheten.
Låt oss gå vidare till slutskedet. I fönstret ser du ett antal fält som behöver fyllas i. Varje fält kräver att du anger en tangent på tangentbordet, som kommer att aktiveras när du trycker på motsvarande knapp på spelplattan. Fyll i alla fält och klicka sedan på "Spara".
Nu, när du går in i spelet, bör alla tilldelade knappar fungera korrekt. Men om så inte är fallet, misströsta inte, nu kommer ett annat sätt att diskuteras om hur man ställer in en gamepad för spel.
Konfigurera med x360ce
Om instruktionerna ovan inte hjälpte dig måste du gå vidare till andra metoder. Den här gången behöver du hjälp av programvara från tredje part, nämligen x360ce. Detta är en XBox 360 gamepad-emulator. Den får vilket spel som helst att kännas som en PC-enhet ansluten till en Xbox-joystick.
Efter nedladdning måste du konfigurera programmet. Detta är inte en svår uppgift, så alla kan enkelt klara av att ställa in den här applikationen:
- När du har laddat ner arkivet, placera filerna från det i valfri mapp på din dator.
- Öppna nu filen x360ce.exe från den här mappen.
- Om regulatorn är korrekt ansluten kommer du att höra en karakteristisk signal vid uppstart.
- Klicka på rullgardinsmenyn nedan. Alla mallar öppnas framför dig.
- Från listan väljer du Thrustmaster Dual Tigger 3 in 1 Rumble Mods.
- Klicka på knappen Ladda.

När du nu trycker på spelplattans knappar och interagerar med stickorna kommer du att se att motsvarande knappar på kontrollenhetens bild kommer att lysa. Om så inte är fallet, ändra sedan förinställningen eller tilldela önskade knappar manuellt. När allt är klart, klicka på knappen Spara och stäng fönstret.
Allt som återstår att göra är att kopiera filerna från mappen, nämligen: x360ce.exe, x360ce.ini, xinput1_3.dll - till spelets rotmapp. Rotmappen är den där startprogrammet finns. För att hitta den kan du högerklicka på spelgenvägen och välja "Filplats". En mapp öppnas där du måste placera alla ovanstående filer.
Konfigurera en gamepad med XPadder
Så låt oss nu titta på hur man konfigurerar en gamepad med XPadder-programmet. Vi kan säga att vi nu går över till tungt artilleri, sedan det här programmet den emulerar inte längre handkontrollen, utan tangentbordet på din PC, det vill säga du tilldelar tangentbordstangenter till spelplattan. Detta är en universell metod, för med den kan du spela spel från enheten, även om de inte stöder styrspakskontroll alls.

Så låt oss ställa in programmet:
- I programfönstret klickar du på joystick-ikonen, som finns längst upp till vänster i fönstret.
- Klicka på Ny.
- Från alla knappar väljer du "Öppna".
- Öppna mappen controllerimages i fönstret som visas. Den innehåller bilder på olika gamepads. Välj din och klicka på "Öppna" (om du inte hittade din, välj någon).
- I den vänstra panelen väljer du "Sticks".
- Markera rutan bredvid "Aktiverad" i rutan. Följ instruktionerna, tryck vänster och sedan höger.
- En cirkel visas på joystickbilden, flytta den till vänster spak.
- I fönstret för stickinställningar, markera rutan bredvid "Aktiverad", först nu till höger, och upprepa alla steg, men flytta cirkeln till höger sticka.
- I den vänstra panelen väljer du "D-pad".
- Markera rutan "Aktiverad" och följ instruktionerna för att trycka på lämpliga knappar på spelplattan.
- Dra krysset i bilden till önskad plats.
- I den vänstra panelen väljer du "Knappar".
- Tryck på alla gamepad-knapparna en efter en. Rutor kommer att visas på bilderna: dra dem till motsvarande knappar.
- I den vänstra panelen väljer du "Triggers".
- Tryck på vänster och sedan höger avtryckare.
- Klicka på "Acceptera".
Nu behöver du bara klicka på de vita rutorna för att tilldela motsvarande tangenter på tangentbordet.
Nu vet du hur man ställer in en gamepad med Xpadder.
Vad ska man göra om spelplattan inte är konfigurerbar?
Naturligtvis finns det en möjlighet att alla ovanstående metoder inte kommer att hjälpa dig. Tyvärr betyder detta bara en sak - spelplattan är defekt. Allt som återstår är att ta den till butiken och kräva tillbaka pengarna eller byta ut enheten mot en annan.
Så du har lärt dig hur man ställer in en gamepad. PC-spel styrs förstås med tangentbord och mus, men det är mycket bekvämare att lägga sig på soffan och, ta upp en joystick, njuta av din favoritaktivitet.
Om du är den stolta ägaren av en Play Station 3, då är den här artikeln för dig! Du har förmodligen en DualShock 3-joystick. Du kanske inte vet, men den här joysticken är kompatibel med Android-enheter! Tack till de goda människorna som skapade Sixaxis Controller-programmet. Vilken typ av program är detta och hur det fungerar, jag ska berätta för dig nu, och viktigast av allt, jag ska lära dig hur du ansluter en joystick direkt till vår älskade Minecraft!
För det första finns det två typer av att ansluta en joystick till en smartphone:
- trådbunden (om din smartphone kan läsa flash-enheter via en adapter från USB till USB-mini)
- trådlöst (via Bluetooth)

I det andra fallet är allt lite mer komplicerat! Vår enhet har en unik Bluetooth-adress. Själva adressen består av 12 slumpmässiga siffror och bokstäver (exempel 00:00:00:00:00:00). Du kan hitta adressen till din enhet genom att gå till Inställningar> Om telefonen> Status.

Nu återstår bara att lägga till din Bluetooth-adress i joystickens minne. Du kan inte göra det utan en PC! Vi behöver programmet SixaxisPairTool. Det är väldigt enkelt. Ange adressen, spara och avsluta.

Nu om det viktigaste! Hur man spelar Minecraft på en joystick. Från och med version 0.11.0 har Minecraft anpassats till gamepads. I teorin behöver du inte ens konfigurera någonting, men på vissa versioner av spelet kanske detta stöd inte är tillgängligt, så gör dig redo för manuell konfiguration. Det är väldigt enkelt.
Gå in i spelet och ta en skärmdump där kontrollerna är tydligt synliga, gå till inställningarna för Sixaxis Controller. Ladda upp skärmen där, välj spelet och ställ in kontrollerna så att de passar dig. Det är ingen idé att förklara hur man ställer in det. Allt är redan intuitivt.

Efter allt arbete som gjorts kan du tryggt njuta av spelet. Det finns bara ett problem. OM DU INTE HAR ROT-RÄTTIGHETER, FÖRSÖKA INTE ENS ATT ANSLUTA GAMEPADEN! Tja, annars är det inga problem. Ha ett bra spel!
Vissa spel stöder inte gamepad-kontroll och tangentbordskontroll är obekvämt på grund av komplexa tangentkombinationer, då kan du använda JoyToKey-programmet för att konfigurera gamepad. JoyToKey låter dig också styra din webbläsare, Microsoft Office, och kan till och med användas på Windows.
p, citat 1,0,0,0,0 —>
p, citat 2,0,0,0,0 —>
Hur man överför ett tangentbord till en gamepad
p, citat 4,0,0,0,0 —>


p, citat 5,0,0,0,0 —>


Med samma steg överför vi hela tangentbordet till spelplattan. Du kan göra samma sak med tangenter och musrörelser.
p, citat 7,0,0,0,0 —>
2017.07.12 Vlad skrev: Jag undrar, var är triggers? Jag kan inte hitta!

p, blockcitat 9,0,0,0,0 —>
Och det här är pinnar - vänster pinne och höger pinne...

p, citat 11,0,0,0,0 —>
Hur man tilldelar knappar på en gamepad istället för en mus

p, citat 12,0,0,0,0 —>
Tilldela om knapptryckningar, hjulrotationer och musrörelser till spelplattan med hjälp av triggers, stötfångare Och D-pad. Om så önskas, använd pinnar eller andra gamepad-knappar. Allt görs analogt med att omtilldela tangentbordstangenter, det vill säga att du växelvis trycker på de valda gamepad-knapparna och tilldelar den vänstra, höger knapp mus, sedan samma sak med att rotera hjulet upp och ner och flytta musen vänster-höger och upp-ned. Se skärmdumpar: 
p, citat 13,0,0,0,0 —>
Vi kommer att tilldela RMB och LMB till höger och vänster stötfångare –
p, citat 14,0,0,0,0 —>


p, citat 15,0,0,0,0 —>
hjul upp och hjul ner är tilldelade vänster och höger utlösare –
p, citat 16,0,0,0,0 —>


p, citat 17,0,0,0,0 —>
markören upp-ned-vänster-höger är tilldelad D-pad –
p, citat 18,0,0,0,0 —>

p, citat 19,0,0,0,0 —>
I Microsoft Flight Simulator Innan du köper en joystick kan du använda en gamepad för att styra planet helt enkelt med tangentbordskombinationer, och det är bättre att använda två monitorer - under en av dem själva flygningen, i den andra delen - navigationsinstrument. p, blockcitat 20,1,0,0,0 —>

p, blockcitat 21,0,0,0,0 —>
p, blockcitat 22,0,0,0,0 —>
p, citat 23,0,0,0,0 —>
För enkel kontroll av enheter i MFS Placera bildskärmar ovanpå varandra med ett fäste för dubbla bildskärmar LX Dual Stacking Arm Ergotron :
p, citat 24,0,0,0,0 —>
Navigationsutrustning är igång
p, blockcitat 25,0,0,0,0 —>
Skärmjustering för vertikala monitorer –
p, blockcitat 27,0,0,0,0 —>
dra skärmminiatyrerna med musen till Skärm->Skärmupplösning från horisontellt till vertikalt: p, blockquote 28,0,0,0,0 —>


p, citat 29,0,0,0,0 —>
Bra spel. Ladda ner JoyToKey 5.01_ (rus) på spelplattan för att spela alla spel.
p, blockcitat 30,0,0,1,0 —>
p, citat 31,0,0,0,0 —>
Andra program för att konfigurera gamepad
Dessa är Xpadder och x360ce (Xbox 360 controller emulator). 
När du använder en gamepad från någon tillverkare:
p, citat 32,0,0,0,0 —>
- x360ce emulerar en Xbox gamepad,
- Xpadder emulerar ett tangentbord och en mus.
Tävlan- imitation av driften av ett system med ett annat utan förlust av funktionalitet och förvrängning av resultat
p, citat 34,0,0,0,0 —>
p, blockcitat 35,0,0,0,0 —>
p, citat 36,0,0,0,0 —>
Gamepad clow kontroll
Fördelar Clow kontrollmetod och andra tips 
p, citat 37,0,0,0,0 —>
Spelkontroller för xbox, ps4, pc
p, citat 38,0,0,0,0 —> 
Wii Zapper-kontroll från Wii-konsolen
p, blockquote 39,0,0,0,0 —> p, blockquote 40,0,0,0,1 —>
Om du är den stolta ägaren av en Play Station 3, då är den här artikeln för dig! Du har förmodligen en DualShock 3-joystick. Du kanske inte vet, men den här joysticken är kompatibel med Android-enheter! Tack till de goda människorna som skapade Sixaxis Controller-programmet. Vilken typ av program är detta och hur det fungerar, jag ska berätta för dig nu, och viktigast av allt, jag ska lära dig hur du ansluter en joystick direkt till vår älskade Minecraft!
För det första finns det två typer av att ansluta en joystick till en smartphone:
- trådbunden (om din smartphone kan läsa flash-enheter via en adapter från USB till USB-mini)
- trådlöst (via Bluetooth)
I det första fallet är allt enkelt. Vi installerar Sixaxis Controller på din enhet, ansluter joysticken via kabel, startar programmet och det är allt! Joysticken är redo att användas! Glöm bara inte att trycka på knappen "anslut via USB".

I det andra fallet är allt lite mer komplicerat! Vår enhet har en unik Bluetooth-adress. Själva adressen består av 12 slumpmässiga siffror och bokstäver (exempel 00:00:00:00:00:00). Du kan hitta adressen till din enhet genom att gå till Inställningar> Om telefonen> Status.

Om adressen inte är tillgänglig (som visas på skärmdumpen), misströsta inte. Din adress kommer att skrivas längst ner i Sixaxis Controller-programmet. Och adressen kan saknas i egenskaperna av en enkel anledning: "skev firmware!"
Nu återstår bara att lägga till din Bluetooth-adress i joystickens minne. Du kan inte göra det utan en PC! Vi behöver programmet SixaxisPairTool. Det är väldigt enkelt. Ange adressen, spara och avsluta.

Nu om det viktigaste! Hur man spelar Minecraft på en joystick. Från och med version 0.11.0 har Minecraft anpassats till gamepads. I teorin behöver du inte ens konfigurera någonting, men på vissa versioner av spelet kanske detta stöd inte är tillgängligt, så gör dig redo för manuell konfiguration. Det är väldigt enkelt.
Gå in i spelet och ta en skärmdump där kontrollerna är tydligt synliga, gå till inställningarna för Sixaxis Controller. Ladda upp skärmen där, välj spelet och ställ in kontrollerna så att de passar dig. Det är ingen idé att förklara hur man ställer in det. Allt är redan intuitivt.

Efter allt arbete som gjorts kan du tryggt njuta av spelet. Det finns bara ett problem. OM DU INTE HAR ROT-RÄTTIGHETER, FÖRSÖKA INTE ENS ATT ANSLUTA GAMEPADEN! Tja, annars är det inga problem. Ha ett bra spel!
Om du har en Play Station 3, så grattis! DualShock 3 passar perfekt med Android-enheter! Ett särskilt tack till de duktiga och avancerade personerna som skapade programmet Sixaxis styrenhet! Och jag ska berätta hur det här programmet fungerar och hur man använder det för att ansluta till allas favorit!
För det första finns det två alternativ för att ansluta joysticken till en smartphone:
Använda en tråd ( om smarttelefonen läser från ett USB-minne till en USB-mini)
Trådlöst (via Blåtand)
I det första alternativet är det inga problem. Vi installerar Sixaxis Controller på dina elektroniska media, ansluter joysticken med hjälp av kablar och du är klar! Glöm inte att trycka på knappen "anslut via USB" med fingret!

Det andra alternativet är lite svårare. Enheten har en specifik Bluetooth-adress. Adressen består av 12 slumpmässiga siffror och bokstäver. Du hittar adressen till din elektroniska operatör i "Inställningar" i din telefon, status

Om du inte kan komma till adressen (som visas på skärmdumpen), var inte ledsen. Titta ner i Sixaxis Controller-programmet, din adress kommer att fastställas där. Adressen saknas av en anledning - "dålig firmware"!
Lägg till din Bluetooth-adress i joystickens minne. Detta kräver en PC! Vi behöver programmet SixaxisPairTool. Allt är enkelt här! Ange adressen, spara, avsluta.

Sedan kopplar vi joysticken till telefonen. Aktivera Sixaxis Controller, tryck på start på PS-knappen på joysticken.
Väldigt viktigt! Sedan version 0.11.0 har Minecraft PE varit kompatibel med gamepads, så ingenting behöver konfigureras. På vissa versioner av spelet kan denna hjälp tas bort. Så kom ihåg manuella kontroller. Det är enkelt!
Gå in i spelet, aktivera skärmen och gå sedan till Sixaxis Controller-inställningarna, definiera skärmen där, bestäm spelet och styr det som du vill!