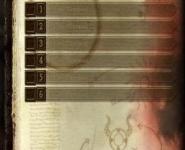Ser inte micro sd flash-enhet. Vad ska man göra om datorn inte ser kortläsaren eller minneskortet. MicroSD har misslyckats
Den tillgängliga minnesstorleken på moderna Android-smarttelefoner gör att du kan lagra en enorm mängd data.
Men när den initiala volymen för vardagliga behov inte räcker till kommer microSD-kort till undsättning. Tyvärr fungerar inte alltid inbyggd utrustning som förväntat av olika anledningar. Låt oss försöka ta reda på varför minneskortet vägrar att fungera på telefonen och hur det kan fixas.
Problem med kontakt
Om den flyttbara enheten nyligen fungerade korrekt måste du först och främst kontrollera att den är korrekt ansluten till smarttelefonen. Även en liten feljustering av SD-kortet kan leda till ett dataläsningsfel. Dessutom, under drift, kan kontakterna på en mobil enhet bli igensatta, vilket blir en vanlig orsak till fel och fel.
För att lösa det här problemet måste du ta bort minneskortet från enheten och noggrant rengöra spårvägarna, ta bort eventuella dammpartiklar som har kommit in. När du återansluter microSD till telefonen måste du se till att minneskortet är isatt på rätt sätt och är ordentligt fastsatt.

Enhetens inkompatibilitet
Innan du köper ett nytt minneskort måste du kontrollera dess kompatibilitet med din mobiltelefon. Moderna smartphones använder mediatypen microSD. Detta format, i sin tur, har fyra generationer (SD 1.0, SD 1.1, SDHC och SDXC), den största skillnaden mellan vilka är mängden tillgängligt minne och dataläshastighet. Till exempel kan SD 1.0 rymma från 8 MB till 2 GB, medan SDXC rymmer upp till 2 TB.
När det gäller stöd från mobila enheter är det bakåtkompatibelt. Smartphones som fungerar med ett visst microSD-format fungerar även med äldre versioner.

Smartphone felfunktion
I vissa fall kan fel vid visning av SD-kortdata orsakas av Android-systemet. Felaktig användning av applikationer och virusfiler kan blockera läsning av information från externa media. Detta kan göra att minneskortet verkar vara felaktigt.
Det enklaste och mest uppenbara sättet ut ur denna situation är att ta bort skadlig programvara och sedan starta om enheten. För att göra detta måste du ladda ner ett bra antivirusprogram. Om SD-kortet är i fungerande skick, men smarttelefonen vägrar att känna igen det, kan du försöka göra en fabriksåterställning. Du måste förstå att all data från telefonen kommer att raderas.

Felaktig formatering
Programvarufel som uppstår under rengöringen av microSD kan göra att den inte fungerar. I det här fallet måste du formatera om via en dator.
Först måste du sätta in det flyttbara lagringsmediet i kortläsaren och vänta tills systemet känner igen det automatiskt. Efter detta måste du klicka Högerklicka till microSD i File Explorer och välj "Formatera". I avsnittet "Filsystem" måste du ange "FAT32", eftersom Android inte stöder andra format.

Fel på minneskort
När ingen av ovanstående metoder hjälper kan orsaken vara ett internt problem med minneskortet. Detta händer när, efter långvarig användning, kontakterna slits ut och signalen inte når kortet. Ibland uppstår ett haveri på grund av mekanisk skada på SD-kortet eller ett tillverkningsfel.
Du kan kontrollera medias prestanda med en annan smartphone eller dator. Om ingen av enheterna ser det behöver du bara köpa ny karta minne. Om uppgifterna som lagras på den är viktiga kan du kontakta ett servicecenter för hjälp. Det finns en chans att data kan återställas.

Vi pratade om huvudtyperna av SD-kortfel och hur man åtgärdar dem. De flesta problem kan lösas på egen hand, men om utrustningen går sönder måste du byta ut den.
Du kan stänga detta irriterande meddelande genom att klicka på krysset i hörnet
INTE BARA EN SPECIELL SMARTPHONE. DETTA ÄR FRAMTIDENS SMARTPHONE
Samsung har återuppfunnit designen för att ge dig en otroligt uppslukande upplevelse på din smartphoneskärm. All uppmärksamhet är på skärmen. Laserbehandling med hög precision, inbyggd ultraljudsfingeravtrycksläsare och ny Dynamic AMOLED-teknik ger en bekväm tittarupplevelse.
ONE UI - EN NY NIVÅ AV SMARTPHONEANVÄNDNING
Samsung har skapat ett operativsystem med förbättrad design och intuitiv navigering så att du kan fokusera på det som verkligen betyder något för dig. Upptäck en ny, mest bekväm smartphonekontrollupplevelse.
Relaterade artiklar:
- Gör inte detta om du vill att din smartphone ska fungera länge och stabilt. En av de viktigaste och integrerade egenskaperna hos en modern person är en smartphone, men inte alla använder den korrekt. Hur du skyddar din enhet från för tidigt [...]
- Oukitel K10: tio intressanta funktioner hos en långvarig smartphone Den nyligen introducerade Oukitel K10-smarttelefonen har inte bara ett batteri med en kapacitet på så mycket som 11 000 mAh, utan också många andra funktioner. Tillverkaren kallade […]
- Även om Sharps mobildivision inte verkar vara en av de mest aktiva i världen, är AQUOS-varumärket långt ifrån dött. Det japanska företaget har verkligen precis meddelat en mycket intressant enhet, som tack vare sin snabba […]
- Att välja en smartphone är alltid en svår uppgift. Speciellt för oerfarna användare som inte har något emot att bli förvirrade i listorna tekniska egenskaper och många obegripliga förkortningar. Men om huvudnamnen på samma styrkretsar som […]
- Oukitel har förberett enorma rabatter för världsdagen handla. Som en del av semestern, som äger rum den 11 november, kommer användare att kunna köpa WP2, WP1, K7 Power, C11 Pro, C12 Pro, K3 och K6000 Plus till ett reducerat […]
- Xiaomi Mi Mix 3 5G lanserades 2018 som en kraftfull smartphone, debuterade i år med en 5G-variant. Trots den uppenbara nya 5G-anslutningen kommer den nya varianten med ett kraftfullare chipset och ett större batteri. Enligt databasen […]
Ganska ofta stöter användare på problemet att deras telefon inte ser minneskortet.
I det här fallet kan kortet vara helt nytt, oskadat, det kan fungera på andra enheter och så vidare. Det vill säga allt kommer att tyda på att micro SD ska fungera utan problem, men i praktiken visar det sig att så inte alls är fallet.
Därför skulle det vara användbart att titta på några av de mest effektiva riktlinjerna för vad man ska göra i sådana fall. Deras effektivitet har bevisats av det faktum att användare av olika forum har skrivit om dessa metoder.
Låt oss börja!
1. Enkla sätt
Det är inte alltid nödvändigt att göra något övernaturligt med en flash-enhet, som att formatera den eller ta med den på reparation.
I vissa fall när micro SD inte detekteras på mobiltelefon, gör bara följande:
- Starta om telefonen. Ibland uppstår några mindre problem med operativsystemet och en enkel omstart av enheten hjälper den att se flashenheten. Efter omstart kontrollerar telefonen alla anslutna enheter igen och hittar troligen ett anslutet micro SD bland dem.
- Ta bort och sätt i flashenheten. Det är mycket möjligt att kontakterna har lossnat någonstans eller att själva kortet inte sitter ordentligt i. Då hjälper en så enkel procedur att lösa dessa problem.
- Stäng av och plocka isär telefonen. Vanligtvis kan du ta bort batteriet, alla minneskort, SIM-kort och bakstycket från telefonen. Så i vissa fall hjälper det att demontera telefonen i alla dessa delar. Ta bara ut allt och sätt in det igen. Faktum är att kontakterna ibland lossnar inte i kortläsaren, utan i vissa andra delar av enheten. Så demontering och återmontering kan hjälpa.
- Kontrollera om din telefon kan acceptera sådana flash-enheter. Faktum är att vissa telefoner helt enkelt inte är designade för att fungera med minneskort som är större än 16 GB eller mer. Det kan också vara så att telefonen inte accepterar micro SD från vissa tillverkare. Du kan kontrollera denna information om du tittar på instruktionerna för din telefon och söker på Internet, på forum. Vanligtvis rapporterar ägare av sådana telefoner sina problem på Internet.
- Installera en annan filhanterare. De flesta användare rekommenderar att du använder ES Explorer (här är nedladdningslänken). I vissa fall låter den dig känna igen alla lagringsmedia som är anslutna till telefonen, men som inte känns igen av andra filhanterare.
Råd: Prova flera olika filhanterare. Om det är Android, då Spela marknaden sök bara efter "filhanterare".
Var dessutom uppmärksam på flashenhetens ålder. Det är fullt möjligt att hon redan har tjänat sitt banala syfte, och att försöka få ut något ur henne kommer inte att vara meningsfullt.
Naturligtvis kan du använda verktyg för återställning av minneskort (som vi kommer att prata om senare), men om det verkligen är dags för den gamla damen att gå i pension är det bättre att inte röra henne.
Viktig! Den optimala livslängden för ett minneskort är 5 år. Om din flash-enhet redan är större är problem med den ganska normala. Bättre att klistra in den i din dator, kopiera all information och slänga den. Köp i gengäld en ny, ren flash-enhet.
Om alla dessa enkla steg inte hjälper, måste du ta till mer allvarliga åtgärder. Vissa av dem kommer att kräva vissa datorkunskaper.
2. Ändra lagringsplatsen
Det händer att inget program vill se det anslutna minneskortet. I vissa fall är det bara vissa program som inte ser det.
Om så är fallet måste du i de program som inte vill arbeta med en flash-enhet ändra sökvägen där filerna sparas.
Om webbläsaren till exempel inte vill se flashenheten måste du göra följande:
- Öppna en webbläsare (låt oss till exempel ta en standardwebbläsare på Android). Klicka på "Meny"-knappen och sedan på "Inställningar".
- I inställningsmenyn väljer du "Avancerat".
- Hitta där en rad med texten "Standardlagring". Klicka på det.
- Bland de två alternativen, välj det andra, det vill säga "Minneskort".


Exakt samma sak kan göras i alla andra program som på något sätt är anslutna till en flashenhet.
Kanske läser inte telefonen flashenheten eftersom filhanteraren inte vill läsa den.
Om minneskortet inte är läsbart i vissa applikationer måste du naturligtvis ändra platsen där filerna lagras i dessa program.
Men om inget program vill öppna flashenheten, försök att utföra ovanstående operation i filhanteraren eller kameran. Detta gäller särskilt om du har installerat root-rättigheter.
Filhanteraren är det grundläggande programmet för att arbeta med minneskort.
Om telefonen har root-rättigheter och någon bra manager är installerad (till exempel ES Explorer eller Total Commander) kan det påverka andra program.
3. Skicka in din telefon för reparation
Om minneskortet upptäcks av alla andra enheter utom din telefon, är detta anledningen.
Telefonen kanske inte upptäcker minneskortet av följande anledningar:
- kortläsaren är skadad (du måste byta ut den, vilket endast kan göras av en specialist);
- kontakterna i kortläsaren har lossnat (de bör registreras, vilket görs bäst på ett servicecenter);
- operativsystemet fungerar inte korrekt (då måste du installera om det eller ändra några parametrar i systemmenyn, som också bäst lämnas till en specialist).
Ta därför med din telefon för servicereparation och be om diagnostik av kortläsaren och operativsystemet.
4. Formatera en flash-enhet
Om stegen ovan hjälper bör du försöka formatera minneskortet.
Den tydligaste indikatorn för detta skulle vara det faktum att flashenheten inte upptäcks på telefonen, men en dator eller till och med en annan telefon ser den och arbetar med den lugnt.
I det här fallet ligger kanske orsaken i en oöverensstämmelse mellan filsystemen på enheten och flashenheten. Följaktligen måste den formateras för att passa telefonens filsystem.
Även om flashenheten inte upptäcks någonstans, kan och bör den fortfarande formateras. Det är sant att om det upptäcks på minst en enhet kan all information kopieras från den.
Uppmärksamhet! Vid formatering raderas all information från flashenheten. Försök därför att öppna den på minst en enhet för att kopiera all data.
Men innan dess måste flashenheten kontrolleras för fel.
Det är värt att säga att datorn kommer att upptäcka alla minneskort som är åtminstone något funktionella. Om det inte upptäcks på någon dator kan du säkert slänga det i papperskorgen.
Endast om flashenheten är skadad kommer dess innehåll inte att vara synligt. I vilket fall som helst måste det upptäckta micro SD-kortet kontrolleras för fel standardmedel dator.
På Windows görs detta på följande sätt:
- Sätt i USB-minnet, öppna "Den här datorn" ("Den här datorn" eller helt enkelt "Dator", beroende på systemversionen);
- Högerklicka på minneskortet och välj "Egenskaper" från rullgardinsmenyn;
- i fönstret som öppnas, gå till fliken "Service";
- klicka på knappen "Kör kontroll";
- kryssa i två rutor i nästa fönster som öppnas ("Rätta systemfel automatiskt" och "Skanna och reparera dåliga sektorer");
- klicka på "Starta"-knappen;
- vänta tills processen är klar.

Råd: I vissa fall, även om det är mycket sällsynt, hjälper defragmentering. För att utföra det måste du klicka på motsvarande knapp i egenskapsfönstret, på fliken "Tjänst".
Det är möjligt att efter att ha utfört dessa steg kommer telefonen att börja upptäcka flashenheten. Detta innebär att orsaken var skadade sektorer eller systemfel.
Så försök att sätta tillbaka minneskortet i din telefon och kontrollera om den börjar se det. Om inte, bör formatering göras.
För att göra detta måste du göra följande på din dator:
- i "Den här datorn", högerklicka på den insatta flashenheten;
- välj "Format";
- i fönstret som visas, klicka på "Start" -knappen;
- i varningsfönstret, klicka på "Ja" (det här fönstret innehåller information om att all data kommer att raderas under formateringsprocessen);
- vänta tills processen är klar.
Uppmärksamhet! I vissa fall kontrollerar operativsystemet automatiskt "Snabb..." i formateringsfönstret. Så den här kryssrutan måste avmarkeras, eftersom vi måste formatera minneskortet helt.

Nu måste du försöka sätta in USB-minnet i telefonen igen.
Hjälper inte? Du kan prova att formatera den på en enhet utan operativsystem, till exempel en kamera.
Fördelen med detta tillvägagångssätt är att sådana enheter ignorerar alla typer av fel och utför forcerad formatering.

Om allt detta inte hjälper är allt som återstår att använda ett av minneskortåterställningsverktygen.
5. Återställning av minneskort
Den här åtgärden är avsedd för de fall då alla ovanstående operationer inte hjälper och flashenheten fortfarande inte upptäcks på telefonen och andra enheter.
Sedan återstår bara att försöka återställa data från flash-enheten och slänga den. Tyvärr finns det inga andra alternativ för deras situation.
Ett av de mest populära återställningsprogrammen för minneskort är CardRecovery.
För att använda den måste du göra följande:
- Ladda ner programmet och installera det (här är länken). Klicka på "Nästa" i välkomstfönstret.
- I avsnittet "Enhetsbokstav" väljer du önskat minneskort (du kan känna igen det på bokstaven i "Den här datorn"). I avsnittet "Kameramärke och filtyp", välj enhetstyp och markera rutorna bredvid de filtyper som kommer att återställas. Klicka på knappen "Nästa".
- Vänta tills processen är klar. "Nästa"-knappen.
- Markera rutorna bredvid de filer som du vill spara på din dator. "Nästa"-knappen.

Här är andra filåterställningsprogram:
- PC Inspector Smart Recovery;
- R-Studio;
- Enkel återhämtning;
- Flash-minne Toolkit.
Situationen när datorn inte ser kortläsaren uppstår av flera anledningar: ett filsystemfel har inträffat, en diskbokstavskonflikt, en felaktig anslutning eller inkompatibilitet mellan kortläsaren och minneskortet. För att lösa problemet måste du använda ett speciellt verktyg, formatera flashenheten, ansluta den till en annan enhet eller återställa BIOS-inställningarna. Kortet kan vara skadat, så när det är anslutet till en bärbar dator kommer användaren inte att kunna öppna filer på detta media. Äldre bärbara modeller har en inbyggd kortläsare som inte kan läsa moderna SD-kort. Lösningen på problemet är att köpa en ny kortläsare som har en USB-kontakt. Du kan öppna en flash-enhet via en kamera eller telefon genom att ansluta enheten via en USB-kabel till en dator för att kopiera nödvändiga filer som är lagrade på detta medium.
Kontrollera drivrutiner för kortläsare
Först måste användaren se till att de sätter i SD-kortet med rätt sida. Enheten ska ange hur den ska sättas in.
Om lämpliga drivrutiner inte har installerats på datorn kommer SD-kortet inte att fungera. I det här fallet kan flashenheten inte hittas i Diskhantering. För att kontrollera kortläsardrivrutinerna måste du gå till "Enhetshanteraren" och se om det finns ett frågetecken bredvid den önskade enheten.
Det finns två sätt att komma in i Enhetshanteraren:
- I Windows 7 och 10 sker inloggning via kontrollpanelen.
- Tryck på tangentkombinationen Win+R för att anropa "Kör"-menyn och skriv in texten "devmgmt.msc" i fältet. Klicka sedan på "Ok".
Om det inte finns några problem med drivrutinerna kommer inga ikoner att visas på fliken "USB Controllers" bredvid enheten. Om kortläsaren inte finns i den här listan måste du installera eller uppdatera drivrutiner för den. Att hitta nödvändiga program, kan du använda automatisk sökning. Om en CD-skiva medföljde enheten när du köpte den, bör du ladda ner de program som spelats in på den.
Om den automatiska sökningen inte ger resultat och du inte har en disk måste du gå till tillverkarens officiella webbplats och leta efter drivrutiner där. Användaren kan klicka på knappen "Uppdatera konfiguration" i "Enhetshanteraren" (se bilden nedan).
Felsökningsprogram
Om den bärbara datorn uppmanar dig att formatera flashenheten när du startar den, ser den enheten men kan inte känna igen dess filsystem. I detta fall visas ett meddelande som visas i bilden:

Detta händer eftersom det finns ett fel i kortets filsystem eller att operativsystemet inte kan läsa ett system som det inte känner till. Det här problemet uppstår efter att du har anslutit flashkortet till TV:n. Att kontrollera din enhet med en felsökare hjälper till att lösa denna situation. Du kan använda verktyget "chkdsk" som är inbyggt i Windows. För att kalla det måste du starta kommandoraden och ange "cmd" i fältet. Tryck sedan på "Enter"-knappen och skriv in följande text: chkdsk g:/f (bokstaven f anger SD-kortenheten) och tryck på enter-knappen.
Om problemet var ett systemfel kommer kortet att bli läsbart igen efter att proceduren är klar. Om verktyget inte hjälpte och formateringsmeddelandet visas igen, måste du återställa filerna som finns på den här enheten (om de är av något värde för ägaren). Detta kan göras med gratisprogram: "Recuva", "Pandora Recovery", "R.saver". När information återupptas måste data installeras på hårddisken.
Avsnittstitelkonflikt
Att kontrollera enhetsbeteckningen i Diskhantering kommer att eliminera felet om det finns en teckenkonflikt (OS tilldelade flashenheten en bokstav som redan finns i systemet). Procedur:

Om orsaken inte är en bokstavskonflikt kommer kortet du letar efter inte att finnas i listan. Om RAW-filsystemet anges måste SD-kortet formateras.
Återställer inställningar i BIOS
Du måste kontrollera om motsvarande kortplats är aktiverad i BIOS-inställningarna. Om inte, bör du välja önskad enhet i portsektionen och sätta en bock bredvid den.
Du kan återställa BIOS-inställningarna efter att du har startat om datorn. Du bör trycka på F2 när en svart skärm med siffror visas. Vissa tillverkare använder "Delete"-tangenten för att komma in i BIOS. Varje enhet har sin egen BIOS, som skiljer sig från resten. Namnet på sektionen med enheter är "Övriga enheter", beteckningen på SD-kortet är "SD Reader" eller "Media Card Reader".
Mekanisk skada
Att leta efter mekaniska skador på kontakterna kommer sannolikt att hjälpa till att lösa problemet med att minneskortet är osynligt på en bärbar dator. För att se till att kortet fungerar måste du försöka öppna det på en annan dator eller bärbar dator. Om det inte lyckas rekommenderas det att byta ut flashenheten, eftersom den inte fungerar. Om en annan enhet kunde känna igen det flyttbara mediet, men det inte fungerar, är problemet mekanisk skada eller smutsiga kontakter.
Du måste ta en bomullstuss och fukta den med alkohol och sedan torka av kontakterna baksidan flash-enheter. Häll inte vätska på minneskortet och sätt in det i porten tills det är helt torrt. Om minneskortet, efter att ha rengjort kontakterna, började fungera på en annan bärbar dator, men fortfarande inte vill starta på datorn, måste du rengöra flashminnesfacket med ett speciellt munstycke med tryckluft.
Problemet kan också ligga i kortläsaren, som inte stöder vissa typer av SD-kort. Information om enhetskompatibilitet finns på dess förpackning eller på tillverkarens officiella webbplats.
Om ingen av metoderna ger önskat resultat, måste du kontrollera din dator för virus. Vissa skadliga program blockerar åtkomst till flyttbara media och gör dem osynliga. Du kan använda det inbyggda diagnostikprogrammet för Windows för att låta operativsystemet självt hitta problemet och åtgärda det.
Goddag allihop!
Idag är populariteten för SD-minnen, tror jag, inte sämre än USB-minnen. Bedöm själv: telefoner, surfplattor, kameror, videokameror - SD-minnen (kallas ibland SD-kort) används överallt!
Generellt sett måste jag erkänna att SD-kort är ganska nyckfulla enheter, och det är inte ovanligt att datorn inte känner igen eller inte ser det. I dessa fall kommer vi vanligtvis omedelbart ihåg att flashenheten innehåller viktiga foton, filer, data - som helt enkelt måste returneras till 100% och återställas!
I den här artikeln kommer jag att ge de vanligaste orsakerna till osynligheten av ett SD-kort av en dator (bärbar dator), samt rekommendationer för att eliminera dem. Jag hoppas att mina blygsamma råd kommer att vara användbara för någon. Så...
Många användare förvirrar en punkt (även om det inte är nyckeln, kommer det att hjälpa till att lösa problemet). Jag kommer att visa det med exemplet på en användarfråga.
Jag tog ett kort från min telefon (microSD) och satte in det i min nya enhet, men han föreslog att det skulle formateras. Sedan lämnade jag tillbaka den till den gamla telefonen, men han ville också formatera den. Min bärbara dator ser inte heller detta kort och erbjuder sig att formatera det. Vad ska man göra? Hjälp mig att få tillbaka data från en flash-enhet.

Typexempel. Den bärbara datorn ser din flashenhet och erbjuder till och med att formatera den - d.v.s. den förstår inte att det finns data på den, den kan inte känna igen din flashenhet, den kan inte läsa filsystemet (i det här fallet är filsystemet markerat som RAW).
Detta händer ofta på grund av:
- filsystemfel på flashenheten;
- Windows kan inte läsa ett filsystem som det inte känner till (det händer till exempel ofta med diskar anslutna till en TV - det kan formatera om dem till sitt filsystem, men då ser Windows dem inte).
Förresten, många gör ett misstag när de ansluter microSD till en dator: när de sätter in kortet i adaptern trycker de inte in det hela vägen (se bild 1 nedan). Som ett resultat ser datorn helt enkelt ingenting när du ansluter SD-adaptern.

Kontrollera flash-enheten: fixar filsystemfel
I det här fallet kan du försöka återställa funktionaliteten för flashenheten och alla filer på den med hjälp av verktyget för felkontroll och korrigering - chkdsk (inbyggt i Windows).
För att göra detta, acceptera inte Windows förslag att formatera media (skärmdump ovan), men kör bara kommandoraden (Det enklaste sättet: tryck på Win+R, skriv sedan CMD och tryck på Enter, se skärmdump nedan).


Kontrollerar disken/flashenheten
Ett exempel på återställning visas i skärmdumpen ovan. Efter en så enkel procedur återgick flashenheten till sitt fungerande skick och fungerar normalt till denna dag.
När kontrollen är framgångsrik kommer kommandoraden vanligtvis att säga något i stil med: "Windows kontrollerade filsystemet och hittade inga problem. Ingen ytterligare åtgärd krävs".
Vanligtvis, om det var ett litet filsystemfel, då chkdsk det kommer att elimineras och flashenheten blir läsbar (efter denna procedur kan både en telefon och en bärbar dator läsa den).
Tänk nu om chkdsk hjälpte inte, men filerna måste återställas från flashenheten...
Återställa filer från en flash-enhet
Om, efter att ha försökt korrigera fel, Windows fortfarande har för avsikt att formatera det (det vill säga operativsystemet ser det, men inte känner igen det), så rekommenderar jag först och främst att du återställer filer från det (om, naturligtvis, du behöver dem).
När du har formaterat flashenheten blir det svårare att återställa data från den (och om nya filer skrivs kommer det att vara helt omöjligt!).
Det finns speciella program för dataåterställning. Jag kommer att lista några gratis och populära i tabellen nedan.
Instruktioner! Hur man återställer foton från ett MicroSD-minneskort eller USB-minne -
3 gratis dataåterställningsprogram
| Recuva
En av bästa programmen för lågnivåformatering av olika lagringsenheter: hårddiskar, flashkort etc. Huvuddrag:
Så här formaterar du ett SD-kort i HDD Low Level Format Tool:  Bokstavskonflikt: byte av enhetsbokstavI allmänhet, när du ansluter en enhet (inklusive en flashenhet), tilldelar Windows en bokstav till denna enhet (till exempel F:). Men det finns ett sådant "fel" att en bokstav tilldelas felaktigt: till exempel en som redan finns i systemet - som ett resultat: en konflikt uppstår och din flashenhet är osynlig! Därför, om flash-enheten är osynlig, är det första jag rekommenderar att göra "Diskhantering": titta på enhetsbeteckningen, ändra den (det är möjligt att formatera media). 1) För att göra detta, tryck först på knapparna Win+R, att rada "Öppen" ange kommandot diskmgmt.msc och tryck på Enter.
2) Hitta sedan i listan disken (microSD-kort) som inte visas (inte synlig) för dig. Högerklicka på den (tecken-1 i skärmdumpen nedan) och välj från snabbmenyn "Ändra enhetsbeteckning eller enhetssökväg" . Om flashenheten du letar efter inte finns med i Diskhantering, fortsätt till nästa underavsnitt i den här artikeln. Om filsystemet är markerat som RAW måste flashenheten formateras (mer om detta i början av denna artikel).
Ändra enhetsbokstav 3) B Nästa steg tryck på knappen "Förändra"(nummer 1 på skärmen nedan), ställ sedan reglaget på "Tilldela en enhetsbeteckning (A-Z)" och välj någon unik bokstav (en som inte finns i systemet). Du godkänner de ändringar som gjorts. Ibland kan du behöva starta om din dator (bärbar dator).
Om problemet var relaterat till en felaktigt angiven enhetsbeteckning, kommer flashenheten att bli synlig och kommer att fungera som vanligt... SD-kortklasser och formatSD-kort SD-kort är olika - de skiljer sig inte bara i volym och tillverkare, utan också i storlek, klass (driftshastighet), generation. Allt detta kan naturligtvis påverka SD-flashminnets synlighet i kortläsaren... SD-kortstorlekar Det finns tre formfaktorer för SD-kort: SD, miniSD, MicroSD (skillnader i storlek). Kort används i en mängd olika bärbara enheter: telefoner, kameror, videokameror, surfplattor, etc. De mest använda är microSD-kort(på grund av sin kompakta storlek kan de till och med sättas in i en miniatyrtelefon eller MP3-spelare).
För att ansluta ett microSD-kort till en bärbar dator eller dator medföljer alltid en liten adapter (se bilden nedan).
Typisk information på SD-kortet
Tillverkare : Inga kommentarer här. Det enda är att när du köper ett SD-kort till dig själv rekommenderar jag att du väljer välkända tillverkare: SanDisk, Transcend, Sony osv. Typ av SD-kort
Viktig! Kompatibilitetstabell över kortläsare och SD-korttyper I princip anges på varje kortläsare (på förpackningen med den) vilka kort den stöder. Naturligtvis, om du sätter in ett nyare kort, kommer han helt enkelt inte att se det och du kommer inte att kunna läsa det. Tabellen nedan visar kompatibiliteten för kortläsare och SD-korttyper.
Kortklass (hastighet) Vanligtvis anger SD-kort inte driftshastighet (i MB/s, även om detta ibland anges), utan kortets klass. Med hjälp av tabellerna nedan kan du ta reda på vilken hastighet ditt kort stöder. Viktig: ju högre hastighet, desto dyrare kort. Vissa enheter kräver en specifik kortklass (till exempel en kamera, annars blir videoinspelningen långsam eller inte alls) - så var försiktig med denna punkt! Hastighetsklass UHS hastighetsklass
Kapacitet, kortstorlek Ju större desto bättre. Det är sant, försök att utgå från verkliga behov: om du behöver lagra ett dussin eller två foton, kanske det inte är någon mening med att betala för mycket och ta ett kort med hög kapacitet? Brist på förareDet är mycket möjligt att din flash-enhet inte visas på grund av att drivrutinerna för kortläsaren inte är installerade. I det här fallet fungerar inte själva kortläsaren, vilket betyder att den inte kommer att läsa SD-kortet. I det här fallet är flashenheten vanligtvis inte synlig i "Diskhantering" , och i Enhetshanteraren - ett frågetecken tänds bredvid enheten (vilket betyder att det inte finns några drivrutiner).
Det finns ingen drivrutin (det är därför flashenheten inte visas...) - Enhetshanteraren Hur man går in i Enhetshanteraren
I enhetshanteraren, titta på "USB Controllers"-fliken den ska bara visa något i stil med "Realtek USB 2.0 Card Reader" (se skärmdump nedan). Det ska inte finnas några frågetecken eller röda ikoner tända framför enheten.
Om du inte har en enhet (kortläsare) i listorna, och det finns okända enheter med frågetecken (exempel - ) - har du troligen helt enkelt ingen drivrutin. Det finns flera utvägar: PS Några fler tips:  Det är här jag avslutar denna artikel. För tillägg om ämnet - en separat merci i förväg. Med vänliga hälsningar! |
De flesta användare av mobiltelefoner och smartphones ställs inför en situation där telefonen inte ser minneskortet. Ibland uppstår denna fråga omedelbart efter att du köpt enheten, men oftast misslyckas den senare, eftersom den redan har blivit ett integrerat attribut. Vardagsliv och samla viktiga filer. Det finns många anledningar till varför en flash-enhet inte visas på skärmen och med viss ansträngning kan ägaren alltid eliminera dem.
Om telefonen inte ser minneskortet kan det vara ett programvaruproblem, detta är den faktor som upptäcks i hälften av situationerna. Lika ofta är defekter resultatet av ett banalt flash-enhetsfel här hjälper bara en ersättning, även om moderna funktioner låter dig återställa data från skadade media.
Om du saknar tid och lust finns det alltid möjlighet att vända sig till de specialiserade tjänsterna från ett servicecenter, men de kostar pengar och kommer att kosta mer än själva flashenheten. Instruktioner för att återställa surffunktionen gäller för alla generationer av mobila enheter, inklusive äldre versioner. I dessa fall, som svar på frågan: varför ser inte telefonen minneskortet, man kan bara kasta upp sina händer: han är trött, han går. Men! Data kan alltid återges i sin helhet!
I extrema situationer hjälper en läsenhet, från vilken de alla enkelt kan överföras till en PC.
Faktorer som beror på att telefonen inte ser minneskortet
När du undrar varför smarttelefonen inte ser minneskortet, måste dess ägare analysera följande punkter:
- Varför misslyckades det;
- Ta reda på det aktuella tillståndet;
- Klargöra orsakerna till misslyckanden;
- Om de rör programvara, varför ser inte Android minneskortet.
Sedan baserat på resultaten
- Formatera via PC;
- Formatera via smartphone.
Man måste komma ihåg att när du installerar en flash-enhet för första gången orsakas svårigheter ofta av dess kapacitet. Detta gäller särskilt för föråldrade modeller som inte kan stödja moderna produkter. 
Om den nya telefonen inte ser minneskortet, vad du ska göra kommer att berätta följande lista, som listar de viktigaste problemen och sätt att lösa dem.
- Filsystemfel. Mest vanligt problem, som kan elimineras genom att formatera om flashenheten;
- Dålig anslutning till flash-läsare. Flash-enheten måste sättas in tätare, och sedan måste mobiltelefonen startas om;
- Telefonen ser inte minneskortet eftersom läskontakten är helt trasig. Endast att kontakta de specialiserade tjänsterna på ett reparationscenter hjälper här;
- Flash-enheten brann helt enkelt ut. Det kommer inte längre att vara möjligt att återuppliva det, men det finns fortfarande hopp om dataåterställning. Moderna möjligheter gör det möjligt att göra detta.
Telefonen ser inte minneskortet. Procedur
Först och främst måste den startas om. Vanligtvis räcker denna procedur för att fixa programvarufel och andra svårigheter. Om telefonen inte ser kortet efter omstart microsd minne, måste du ta bort det yttre locket och dra ut batteriet, bakom vilket blixtläsaren är placerad och kontrollera kontakterna. I andra modeller sitter uttaget på sidan, här måste du också försöka trycka fast det hårdare mot kontakterna. Det viktigaste är att inte överpressa, för att inte orsaka mekanisk skada.  När det inte finns några positiva resultat testas produkten på en annan enhet. Det idealiska alternativet är en kortläsare ansluten till en dator. En annan mobil enhet skulle fungera bra. Om den och all lagrad information är tillgänglig betyder det att problemet finns i smarttelefonen och att reparationer inte längre är möjliga. De främsta orsakerna orsakas av mjukvarufel eller skadade kontakter.
När det inte finns några positiva resultat testas produkten på en annan enhet. Det idealiska alternativet är en kortläsare ansluten till en dator. En annan mobil enhet skulle fungera bra. Om den och all lagrad information är tillgänglig betyder det att problemet finns i smarttelefonen och att reparationer inte längre är möjliga. De främsta orsakerna orsakas av mjukvarufel eller skadade kontakter.  När en annan telefon inte ser minneskortet talar vi om antingen defekter i filstrukturen eller så har flashenheten helt enkelt brunnit ut. I det här fallet kan det inte längre återställas, medan filfel enkelt kan elimineras genom att helt enkelt formatera produkten.
När en annan telefon inte ser minneskortet talar vi om antingen defekter i filstrukturen eller så har flashenheten helt enkelt brunnit ut. I det här fallet kan det inte längre återställas, medan filfel enkelt kan elimineras genom att helt enkelt formatera produkten.
Formatera med PC
Du måste komma ihåg att under processen kommer all information från enheten att raderas. Om du inte är säker på att minneskortet inte syns på telefonen på grund av mjukvaruproblem, och den lagrade informationen är viktig, är det bättre att ta det till en reparationsservice.
I en annan situation måste du formatera flashenheten i följande ordning:
- Den placeras i läsaren och sedan i datorkontakten;
- Lanseringen bör starta automatiskt. Om så inte är fallet betyder det att telefonen har slutat se minneskortet på grund av dess problem. Du måste gå till "Den här datorn" och titta på listan över tillgängliga anslutningar. Frånvaron av en lagringsenhet i den indikerar att den har brunnit ut;
- När det finns en skärm, högerklicka på den och aktivera alternativet "Format".
- En meny visas på skärmen där användaren måste välja ett format. Det representeras av 2 typer NTFS och FAT. Lejonparten av flash-enheter tillhör FAT-standarden, som väljs från första början. Om det inte finns några positiva resultat kan du prova NTFS;
- Efter att ha bestämt formatet, aktiverar ägaren "Start" -alternativet och väntar på att operationen ska slutföras;
- Därefter kontrolleras den formaterade flashenheten igen för att se om den fungerar. Det händer att i detta skede tas alla frågor bort.
 I avsaknad av en kortläsare kan alla åtgärder enkelt utföras med en mobil enhet.
I avsaknad av en kortläsare kan alla åtgärder enkelt utföras med en mobil enhet.
Formatera utan dator
Så vad ska du göra om du inte har en kortläsare, PC eller bärbar dator. Det spelar ingen roll, produkten kan enkelt formateras med en mobiltelefon, du behöver bara gå till Android "Inställningar". De finns i motsvarande lista, där ägaren kan använda funktionerna "Inaktivera" och "Ta bort". De flesta nuvarande enheter uppmanar omedelbart ägaren att formatera enheten. Du bör inte utföra operationen direkt, för precis som i fallet med en dator raderar operationen alla lagrade filer helt.
Innan detta måste du kontrollera kontakterna igen, vilket eliminerar möjligheten för en svag anslutning. Efter att ha sett till att anslutningen är tillräckligt tät börjar användaren själva processen.
– Välj alternativet "Rensa" från menyn. Det tar lite tid och tar vanligtvis en minut. Då aktiveras funktionen "Anslut SD-kort" i menyn och om det inte finns några mekaniska fel är den klar att användas.

När du förstår orsakerna bör du komma ihåg olika versioner Android firmware. Handlingsordningen beror på detta. I andra operativsystem proceduren utförs på liknande sätt, hitta bara kategorin "Inställningar".